반응형
맥북에서 화면 캡처 및 붙여넣기 방법
- 화면 캡처 단축키
- 화면 캡처 후 바로 붙여넣기 하는 방법
- 전체화면 캡처 단축키
- 캡처 후 저장되는 폴더 경로 바꾸는 방법
윈도우를 사용하다가 Mac OS로 갈아타면 기본적인 설정이나 단축키가 매우 다르기 때문에 새롭게 배워야 한다는 번거로움이 있다.
필자는 윈도우를 사용하면서 "화면캡처 및 캡처 후 붙여넣기" 기능을 자주 활용했었다. 윈도우에서는 캡처 후 Control + V 를 누르면 붙여넣기까지 바로 돼서 정말 편리했는데, Mac OS에서는 캡처 후 Command + V 를 눌러도 붙여넣기가 바로 안 된다.
필자와 같이 윈도우에서 Mac OS로 갈아탄지 얼마 안 된 뉴비, 화면 캡처는 했는데 어떻게 붙여넣기를 할지 모르는 뉴비를 위해 기능을 정리했다.
Mac OS에서 화면 캡처 + 화면 캡처 후 붙여넣기 기능은 아래와 같이 사용하면 된다.
화면 캡처 : Command + Shift + 4
화면 캡처 후 바로 붙여넣기 하는 방법 : 캡처 할 때, Control 키를 누르면서 캡처한 뒤, Command + V
전체화면 캡처 : Command + Shift + 3
일부 화면 캡처 : Command + shift + 5
캡처 후 저장되는 폴더 경로 바꾸는 법
- Command + Shift + 5 를 누르고 - 옵션 - 다른위치 - 폴더를 생성하고 - 선택 클릭

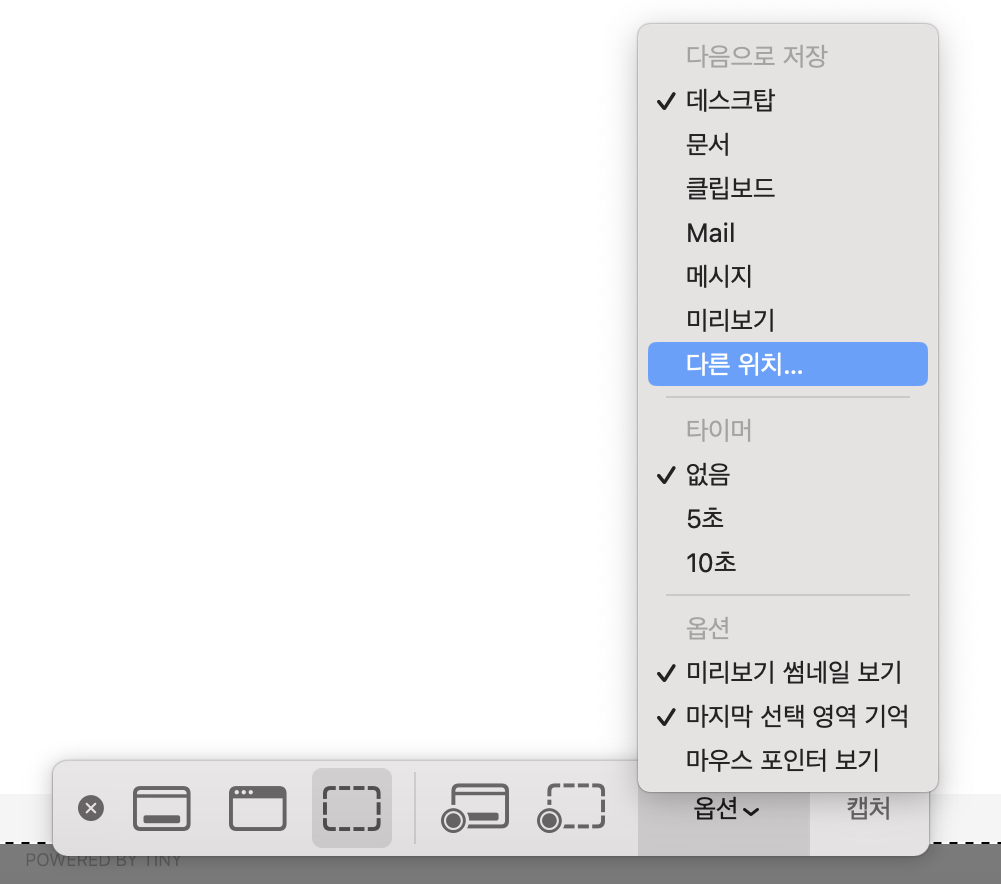
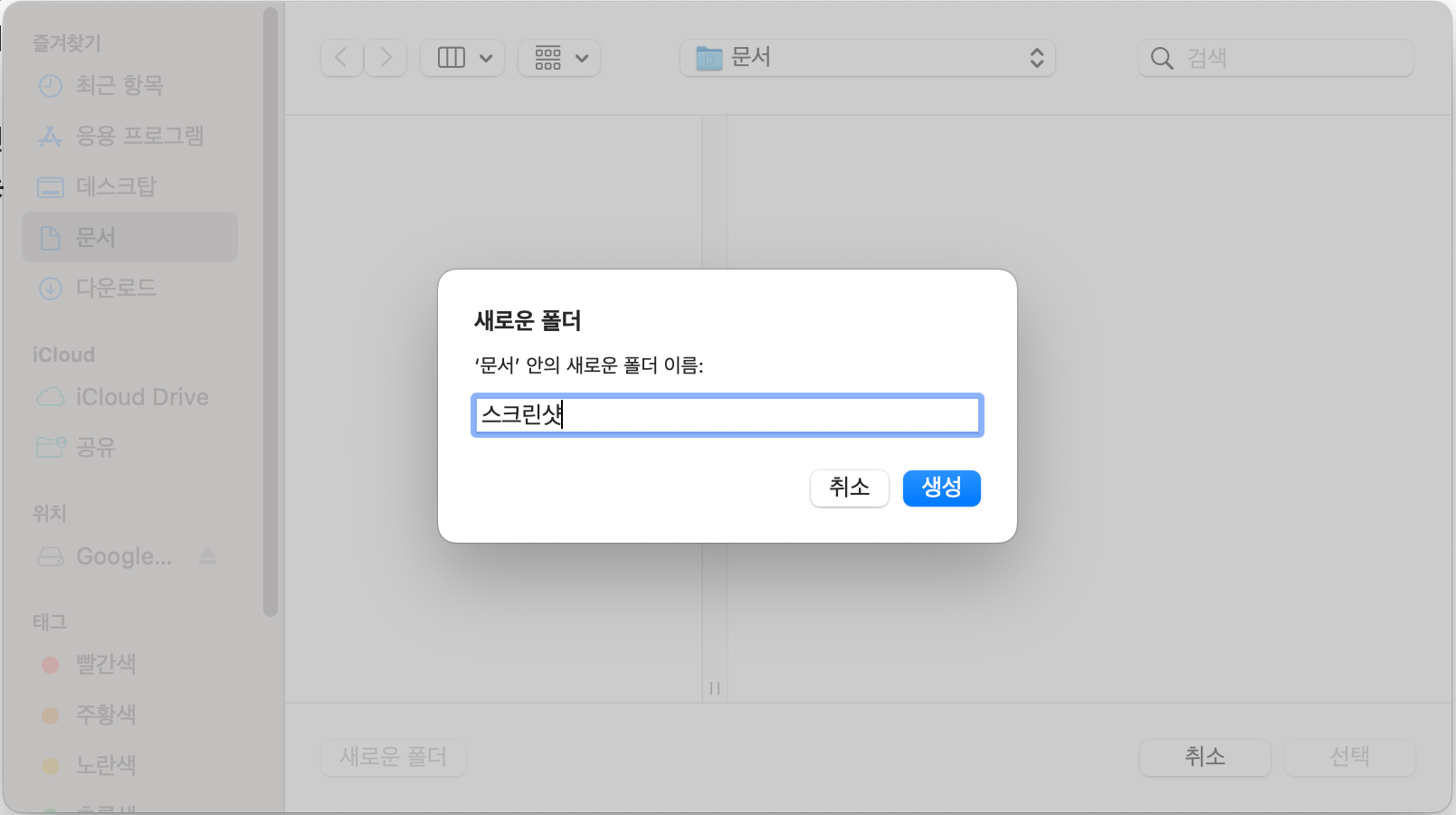
'알쓸잡학' 카테고리의 다른 글
| 홈베이킹 필수 정보 밀가루 종류별 차이점 강력분 vs 중력분 vs 박력분 (1) | 2024.08.12 |
|---|---|
| 맥북 에어 13 필수 단축키 모음 윈도우와 비교 (1) | 2024.04.30 |
| 아이폰 xs에서 자급제 아이폰 15 pro로 유심 교체 후 서비스 없음 해결 후기 (1) | 2024.04.23 |
| 다크웹에 내 이메일이 유출되었는지 알아보는 방법 (0) | 2024.02.06 |
| 일본 후쿠오카 여행 준비물 인천공항 스마트패스 등록 방법 구여권 백드랍 (0) | 2024.01.21 |